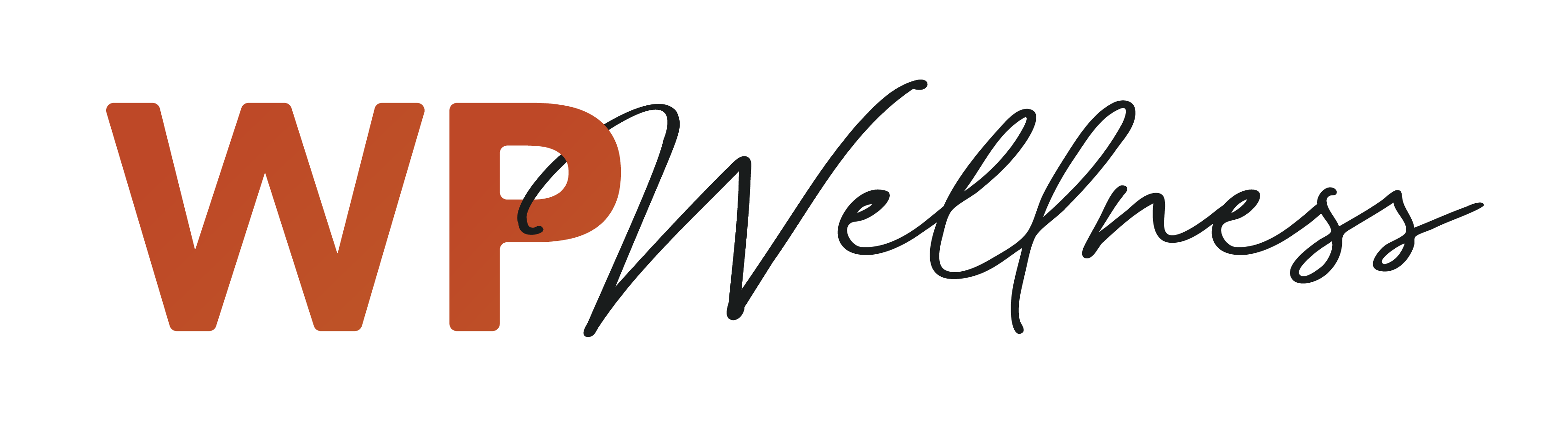Storing your passwords in Keychain on MacOS makes the most of security and ease of access, so let’s make sure you have it set up and optimized.
Your daily business operations may require that you use a wide variety of digital tools, from analytics to social media accounts, email services, and more. Keeping your accounts secure is essential, which is why you should always use an original password for each platform connected to your business. Keeping track of all these different accounts might seem like a hassle, but MacOS offers a special application to help. Keep your login credentials and passwords in Keychain: a single convenient, encrypted container on your computer or iPhone.
Set Yourself Up to Store Your Passwords in Keychain
When you access a website, email account, or another password-protected program, your Mac will give you the option to save your passwords in Keychain. You can allow Keychain to automatically fill out your passwords when accessing programs, and use it to generate highly secure passwords when setting up new accounts. Here’s how you can access your login credentials for websites and apps should you lose track of your passwords or get logged out of an essential program.
- Search for and open up the Keychain App on your Mac. You can click on the magnifying glass in the upper-right corner of the menu bar (next to the clock) or press the command key and spacebar simultaneously. Search for “Keychain Access” to find the application.
- Look on the left portion of the Keychain panel and select “login” to display all the applications, websites, and other login items saved to your computer.
- The list of logins includes several filters: “name,” “kind,” “keychain,” and “date modified”. You can look under “Name” to find the password that you require, or search for it using the application’s search bar.
- Once you find the correct entry, right-click on it and select “Get Info”.
- You should see the “Attributes” tab. If the page does not open on “Attributes,” then select it. Double-check that the “Account” and “Where” fields fit the password that you are looking for.
- If correct, click the checkbox at the bottom labeled “Show Password”. A window will pop up and ask for a keychain login password. This should be the same as the password that you use when logging into your Mac, unless you have already set a new keychain login password. Enter your password and click “Allow”.
- Once you enter your keychain password, you should now see your password for that site or application in the “Show password” field.
Move Forward with Ease and Security
By following these simple instructions, you have set yourself up to store passwords in Keychain, and you can easily access all the passwords saved on your computer. The Keychain app can conveniently store login credentials for everything from social media accounts to credit card information, all while keeping your data secure. This way, you can move between programs and accounts with ease and still have access to your passwords should you get logged out.
Make sure that you only save your passwords on a personal computer that others will not have access to.
It’s important to keep all of your business’s profiles and passwords safe and secure to protect your financial data, client contact information, and other essential information. Our team is dedicated to keeping your data private, and we use top-quality password management systems and security protocols to ensure that your business’s materials remain confidential. If you are looking for committed and ethical virtual assistants to help your business thrive, take a look at our services and schedule a consultation with Monkey VA today!