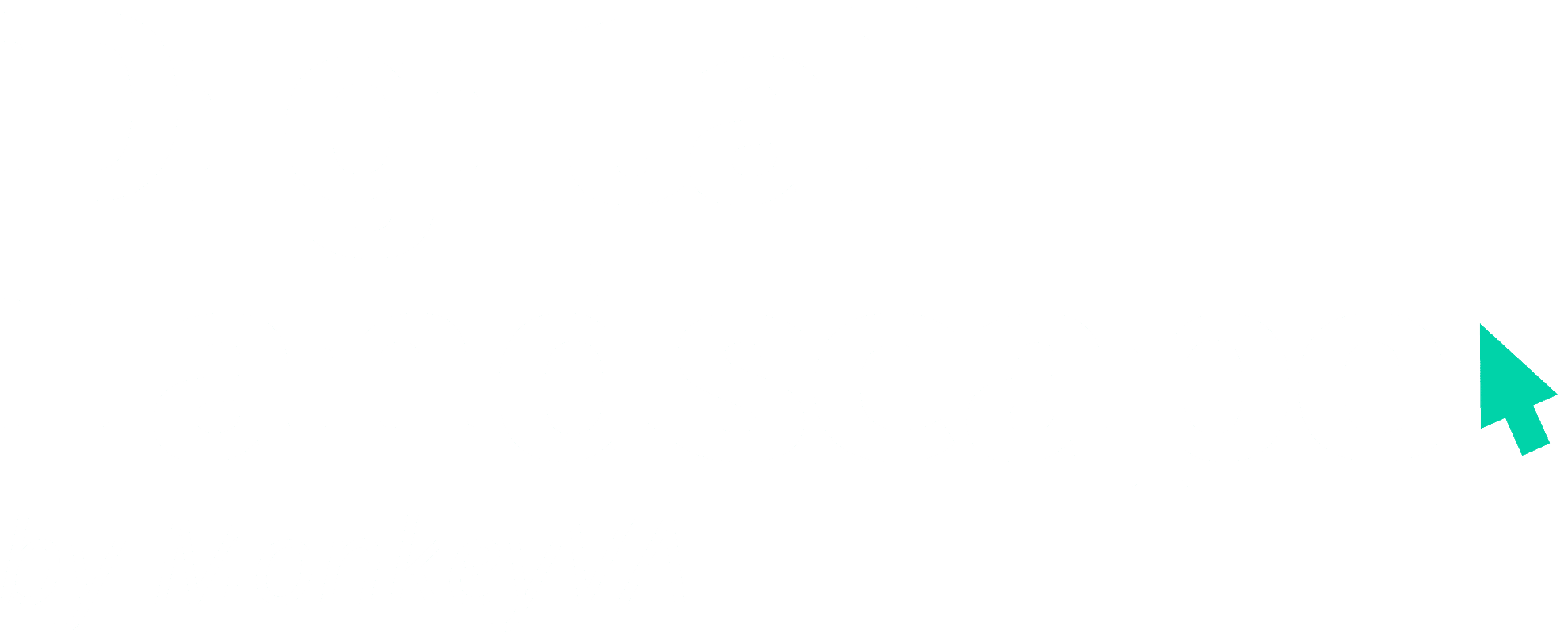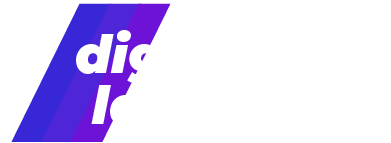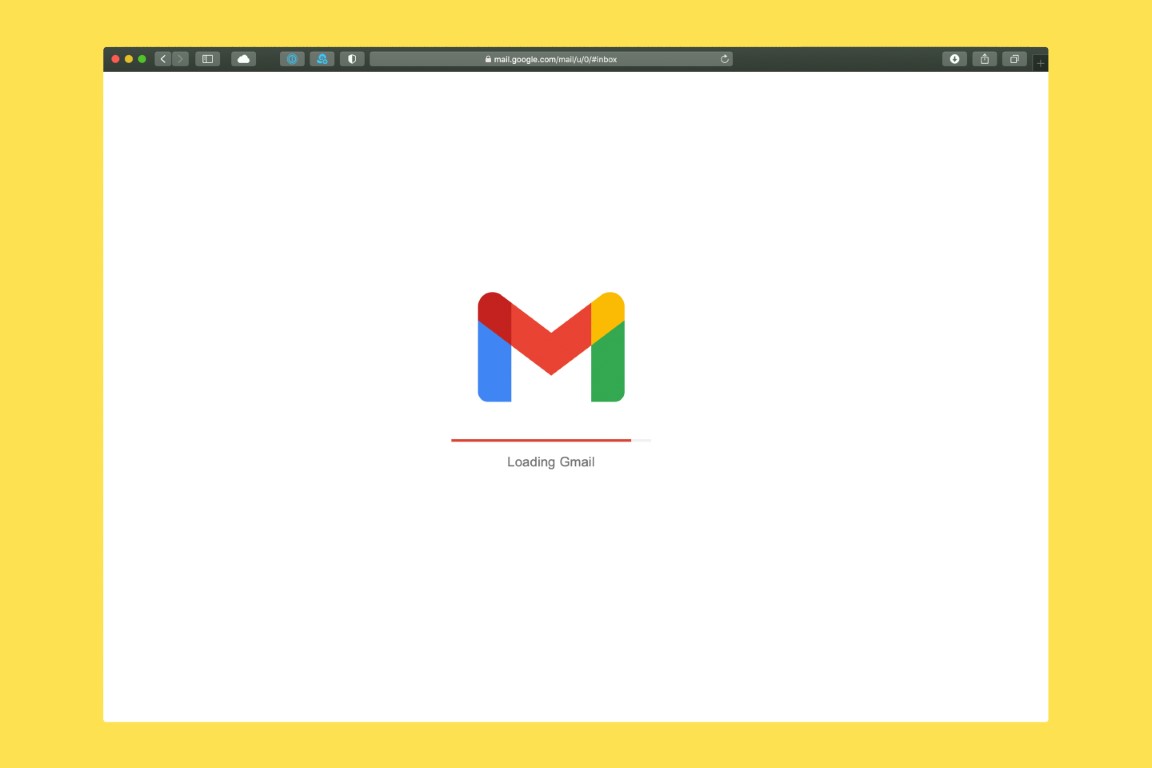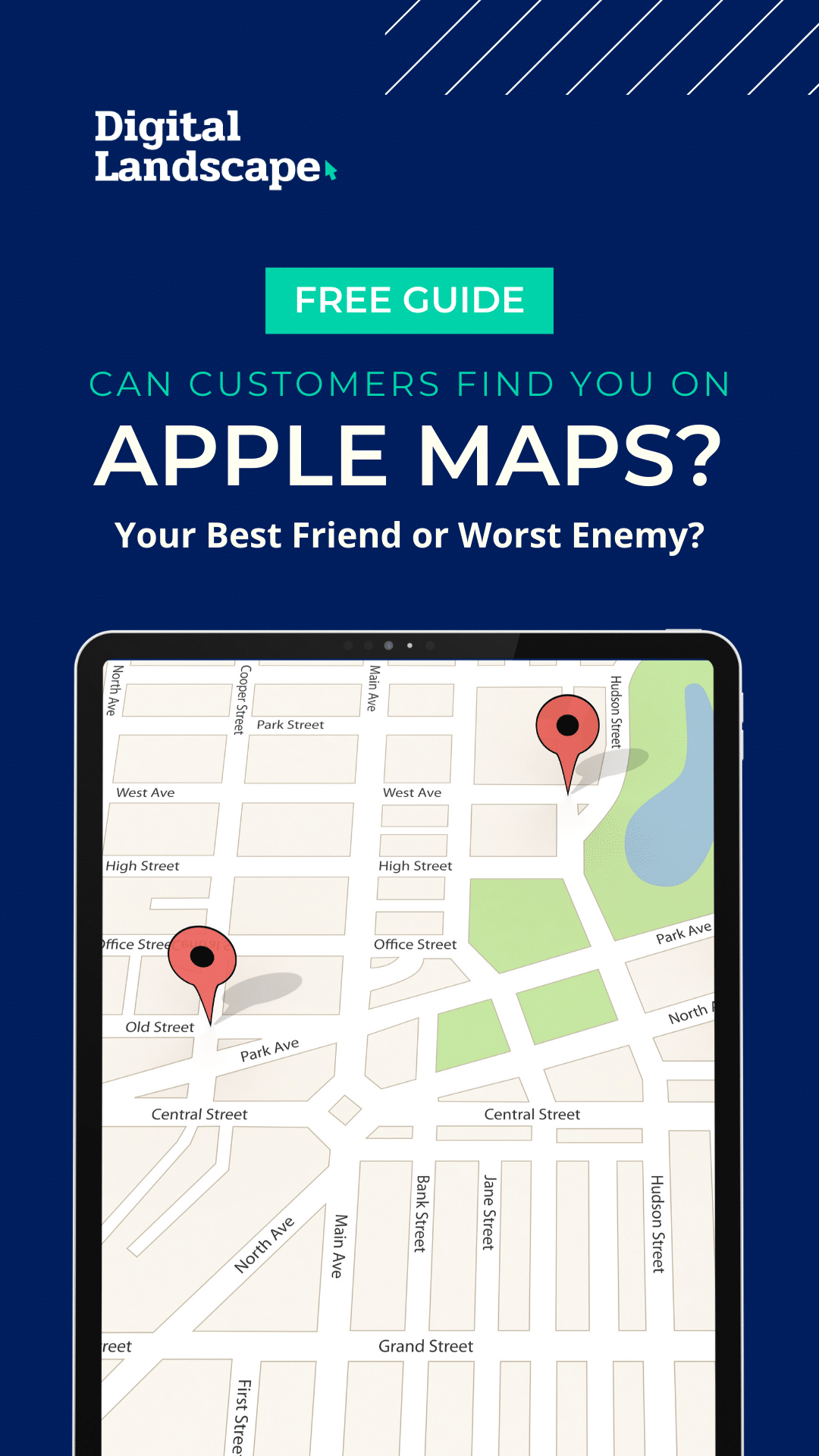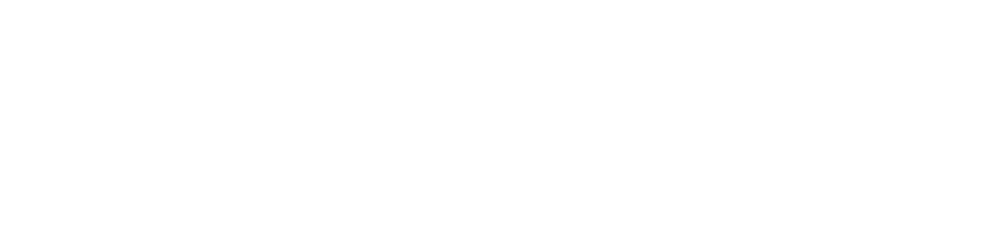Table of Contents
In this day of business where the average worker spends 25% of their work week sending emails, proficient email management is a must. Actually responding to emails aside, just sorting through the endless stream of emails can eat up hours of your time if you don’t take advantage of your software’s automation tools—like filters for organizing Gmail by sender.
Similar to Outlook folders and rules, Gmail provides its users with a smart system of labels and filters for efficiently organizing Gmail by sender and other criteria to reduce clutter and keep your emails coming and going in the right places.
Whether you’re managing your own professional or business email, or getting it ready to pass off to a virtual administrative assistant, systemizing your inbox with labels and filters can help you do so much more efficiently and effectively.
Understanding Email Organization
When we talk about organizing gmail by sender, we talk about applying labels, moving to folders, creating rules, and automating with filters. What does this all mean? How does it translate into how to clear out Gmail emails?
Essentially, it all boils down to sorting your incoming email into categories, but it is helpful to understand the system of organization in place and what the variations in terminology mean.

Gmail Labels vs Folders for Email
Simply put, Gmail uses labels, while Outlook uses folders, but both are organizational units for categorizing emails. While their purpose is very similar, Gmail labels operate a little bit differently than traditional folders.
Instead of organizing gmail into folders, where each email can be placed in just one folder, Google uses a labeling system where multiple labels can be applied to a single email allowing multiple layers of non-hierarchical categorization.
Filters vs Rules
Similarly, Gmail calls them filters, while Outlook calls them rules, but they are essentially the same. Gmail filters are rules that determine how incoming emails will be automatically sorted.
Sometimes, these will be referred to as automations, which is a more broad term encompassing not just automatic filters but also automated responses and more complicated actions that integrate with third-party tools and even extend beyond email.
What Does “Skip the Inbox Archive It” Mean in Gmail?
When organizing Gmail by sender, you will encounter the option to “Skip the Inbox.” This is simply Gmail’s way of saying “automatically archive.” When you select this option for a filter, the specific set of incoming emails you’ve defined will go straight to your archives, never touching down in your inbox.
Organizing Gmail by Sender with a System of Filters & Labels
Organizing Gmail by sender involves creating a system of filters and labels that work together: filters sort every email that hits your inbox by criteria like sender, subject line, or key words, which you define—and based on those criteria, assign them a label, which you create.
By ensuring that emails are automatically directed to their designated labels, you not only keep your inbox clear, but you make it easier to find, manage, and respond to important emails.

How to Create Labels for Effective Organization
Labels are most effective when they help distinguish emails by the type of response or action item they require.
For example, one label might designate emails for your assistant to handle; one label might identify emails demanding your direct attention; and another might contain non-urgent emails like industry newsletters that you want to read but that don’t require a reply.
Then, by setting filters to designate incoming emails to each of these labels, you rid yourself of unnecessary distractions and keep your focus only on only what needs your attention.
Labels can be color coordinated, adding an extra layer of visual organization to your email management system. By assigning distinct colors to each label, you can quickly and intuitively distinguish different types of email at a glance.

Multiple labels can be attached to the same email, allowing you to categorize every email by sender and also by things like priority level and type of email. At the same time, a more traditional hierarchical structure can be created with the use of sublabels, or “nest labels.”
For instance, under the main label “Internal Operations,” you might create nest labels like “Billing” and “Onboarding” to further refine the organization of your emails.
How to Filter Gmail Messages
Filters can be set in all kinds of ways to keep your inbox running smoothly without excessive sorting effort on your part. Filters can be created not only to designate labels but also to automatically archive, delete, star, or forward certain emails to a different email address.
By automatically organizing Gmail by sender and other custom criteria, filters can help get emails in the right hands, initiate the delegation process, and keep clutter at bay by clearing out repeat and unnecessary emails.
Filters for Meaningfully Organizing Gmail By Sender
Filters can support your email management strategy in more ways than one, helping you clean up Gmail inbox to stay ahead of clutter, ensuring important emails don’t get missed, and facilitating more efficient workflows.
Here are some examples of filters you might set for organizing Gmail by sender:
- Distinguish between senders in and outside of your organization by applying “External” and “Internal” labels
- Keep track of shared Google Drive files by applying a “For Review” label to emails from drive-shares-dm-noreply@google.com
- Apply a “Priority” label to emails from your primary contacts
- Streamline account management by applying client-based labels, e.g. apply “Company A” label to all emails from: sender1@companyA.com, sender2@companyA.com
- Keep emails in the right hands by forwarding them to a team member’s email address, e.g. forward all emails from sender@clientA.com to manager1@your_organization.com
- Track relevant industry updates without cluttering your inbox by applying an “Industry News” label to all emails from certain news sources
- Archive Google Drive edit notifications by setting all emails from comments-noreply@docs.google.com to “skip the inbox”
By setting up filters like these, you enable your email software to do the work, saving yourself the constant process of manually organizing Gmail by sender. This helps you to maintain a well-organized inbox for better productivity, allowing you to focus on what matters most.
How to Create Gmail Filters by Other Criteria
Especially if you receive a high volume of emails from the same few email addresses, organizing Gmail by sender isn’t enough. Fortunately, you can set Gmail filters based on all kinds of criteria to tailor your automated sorting system for your inbox.

Gmail Filters – Has the Words
Organizing Gmail by sender sometimes involves the same action for a wide variety of senders, in which case sender-based filters are ineffective. This is where keyword-based filters can be particularly helpful, allowing you to automate actions based on specific keywords or phrases that appear (or that specifically do not appear) in the email body or subject line.
Keyword filtering is especially useful for clearing Gmail inbox of “junk mail” and redundant notifications. For example, you can send all promotional emails straight to your archives, using keyword “category:promotion” and set Google Calendar notifications to skip the inbox, using keyword “invite.ics”


Gmail Filters – Subject Contains
You can also set filters based on keywords or phrases that do or do not appear specifically in the subject line. These can help you distinguish between certain types of emails and their action items. For example, you might apply emails with the following keywords to a “For Review” or “Priority” label:

Gmail Filters – Has Attachment
Do you find yourself digging through old threads in search of important documents? The attachment filter could help you separate file-containing emails for easier access. When organizing Gmail by sender for example, you might create an “Active Files” sub-label under a client or project label. You can then create a filter that applies that sub-label to all emails with an attachment and from a certain email address.


In today’s business landscape, effective email management is crucial as professionals spend a significant chunk of their workweek dealing with emails. To afford yourself the time to respond professionally and meaningfully, an efficient system of organization is necessary. Whether managing your own professional email or a business account, implementing filters ensures a more organized and productive workspace that requires far less work from you.