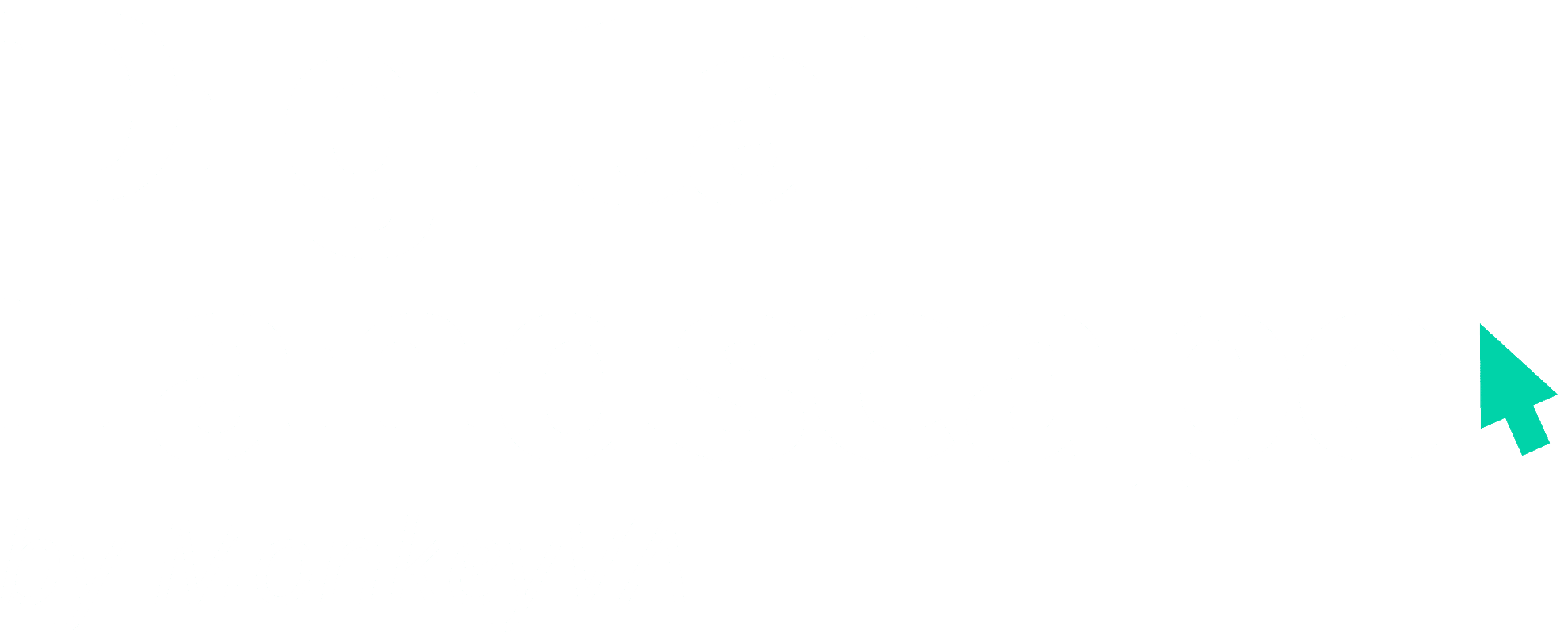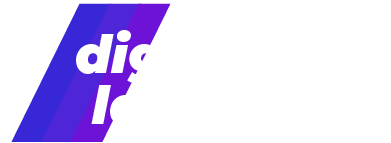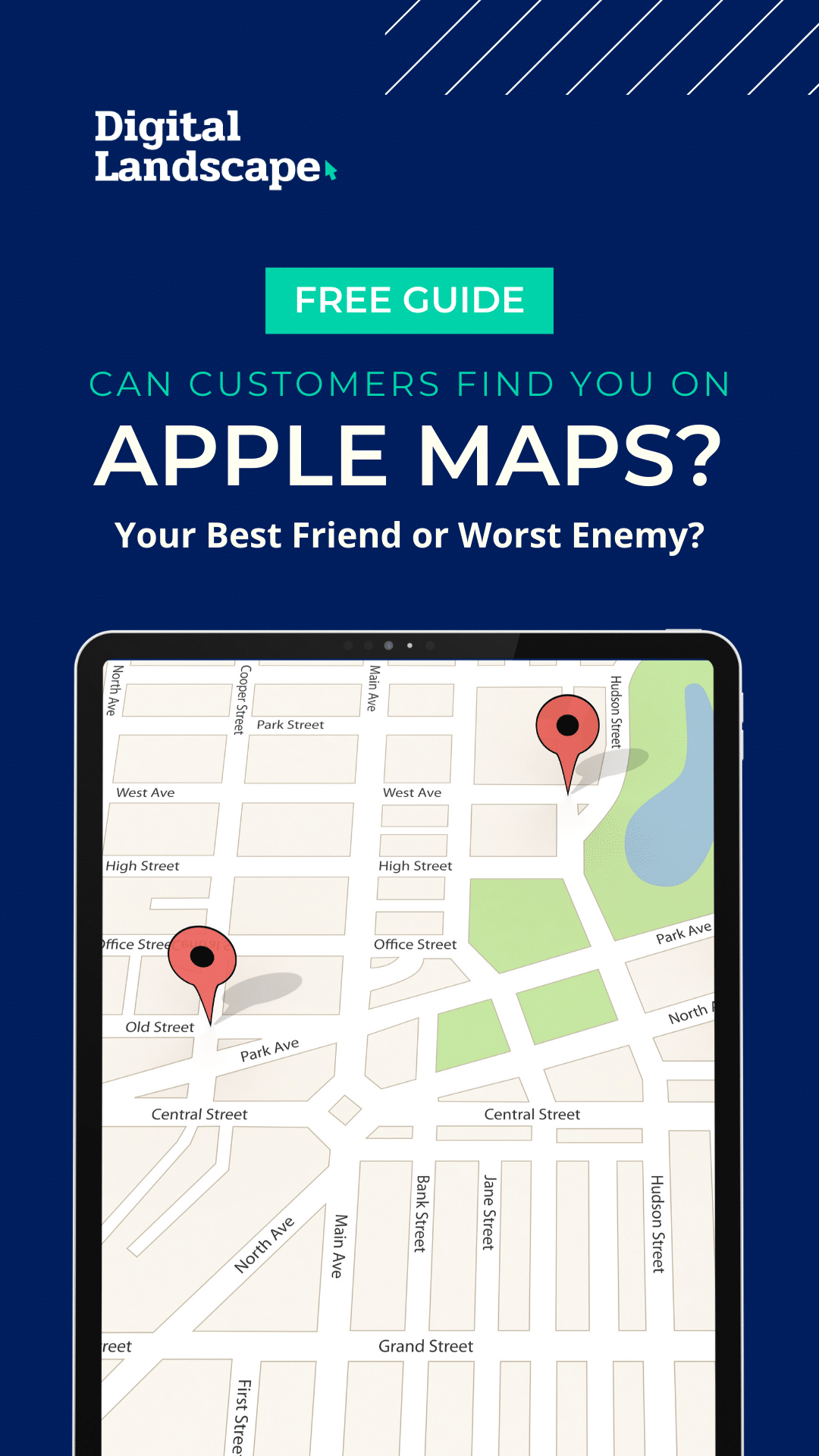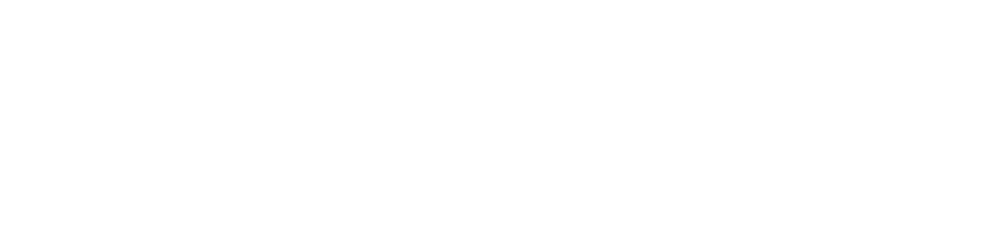Table of Contents
Whether you’re a die-hard Microsoft user or simply complying with deeply integrated business systems, you know that while it poses a steeper learning curve than its competitor Google, Microsoft lends itself quickly to proficiency once you know the basics.
And when you know how to take advantage of its extensive administrative functionalities—especially how to most effectively use templates in Outlook—you can seriously minimize your own time spent in email and optimize workflows for your whole team.
When so much of business takes place via email, efficient management is not optional, making tools for standardizing and automating email invaluable.
Outlook makes it possible to not only template email messages, but to create templated processes too—ultimately expanding your email inbox into more than a platform for efficient communication but an effective tool for workflow management.
How to Create & Use Templates in Outlook
It’s not often heavy thoughtwork that makes email such a time-draining activity—it’s the tedium of repeatedly creating simple yet consistent and professional messages, locating relevant files and information, and tracking threads of communication.
When you use templates in Outlook, you can simplify, expedite, and standardize these repetitive steps by creating and saving reusable emails, or canned responses, for more efficient drafting of recurring email content.
These email drafts can be complete with copy, formatting, and attachments, so that rather than starting from scratch with every email, all you have to do is click on the template, customize the draft, and send.
Create Email Templates in Outlook
To create templates in Outlook, simply create a new draft, design your template, and save. Then, whenever you’re drafting a new email, you will have the option to select and insert that draft into your composition box.

From there, you’ll have the option to add a new template which you will draft right there in the text box. For easier formatting, you can also draft your template in the body of an email, then copy it into the composition box—formatting will carry over.
Use Templates in Outlook
When you’re dealing with high volumes of emails, even templated responses can eat up your time. That’s why it’s helpful to know these shortcuts for how to more efficiently use templates in Outlook for an even quicker send.
Fillable Fields
Outlook allows you to add fillable fields to any template as placeholders for customized details, making it easy to quickly identify and fully customize your email template each time

When you use templates in Outlook, or really anytime you send standardized messages, you run the risk of glaring mistakes. We’ve all received an email with a subject line that looks something like “Hello {{first name}}…”
It’s an easy mistake to make, yet it’s a common one among emails that never get read. By using dropdown lists and date-pickers, you can avoid this kind of unprofessional slip-up by making the customizing process faster and more accurate.
Quick Parts
Even when you’re writing a wide variety of emails, you might still find yourself writing and rewriting the same reminders, explanations, or disclosures in every message.
When it doesn’t make sense to use Templates in Outlook to write an email, Quick parts allow you to draft, save, and easily insert reusable snippets of text into your emails for quicker and more consistent communication.
Instead of rewriting your answer to that question people always ask or finding and pasting your Zoom invitation for every recurring meeting, you can just insert a quick part.
Email Signature Templates
If you don’t yet have an email signature, this is an important way to boost consistency and professionalism across all of your messages. Email signatures should include your business name, your role in the company, and your logo; and Outlook signatures allow you to create a standard signature with all of these preformatted details.
Email signature templates are particularly helpful for digital teams—whether using multiple signatures to distinguish between users within a shared company email or using the same template across email accounts to create consistency on your team.
Templated Processes for Managing Tasks Outlook
In more ways than one, Microsoft Outlook tackles one of the most frustrating aspects of email management—redundancy. Not only can you use templates in Outlook to streamline repetitive responses, but you can automate all kinds of task flows to streamline email management and corresponding workflows.
Creating Rules
Creating rules in Outlook allows you to automate the organization of your incoming emails by defining specific conditions and actions. By setting up rules, you can direct emails from certain senders, or with other specific criteria, to designated folders, send them straight to your archives, assign them a priority level, or forward them to another email address.

This not only keeps your inbox clear and organized but also ensures that important emails are always in the right place—without relying on your manual sorting efforts.
Plus, when you use templates in Outlook, rules allow you to automatically send these emails as replies. This function is helpful for setting out-of-office replies to ensure that you maintain timely replies and offer direction to your clients and colleagues even when you’ve stepped away.
Quick Steps Outlook
When it comes to email management, it’s not just responding to emails that takes time—it’s all the steps before and after. For any redundant email-related workflows, quick steps allow you to cut those down into one click.
Quick steps are essentially rules that you can apply to a specific email. If, for example, you receive a monthly financial report, you could create a quick steps automation that (1) replies with a template, (2) forwards the email to your financial team, and (3) sends it to archived emails in Outlook.

How to Flag an Email and Set Reminders Outlook
Do you ever have to send a series of follow-up emails before you get a reply? Or receive multiple follow-up emails before replying yourself? We all know how easy it is to lose an email in the shuffle, especially when we don’t have context for the message or know where to prioritize it in our busy schedules.
What Does Flagging Do in Outlook?
Flagging an email in Outlook can help you minimize the need for follow-ups by communicating an email’s level of importance or urgency and helping facilitate a timely response.
Not only can you flag incoming emails to remind yourself of their importance and automatically add reminders to Outlook Calendar events, but before you send an email, you can “Flag for Recipient” so that when they receive the email, your recipient will also receive an automated reminder for your email.

Why to Use Templates in Outlook for Business
Whether you’re a business owner or part of a team, you can use templates in Outlook to both streamline and improve the effectiveness of your email communication.
Automating Outlook emails with templates and templated actions can significantly enhance efficiency, intentionality, and overall productivity in your workflows, directly benefiting your whole team, enhancing your client experience, and freeing up more time for strategic thinking and high-impact work.
When you use templates in Outlook to draft email copy, you not only ensure clarity, precision, and professionalism but you maintain voice consistency that reinforces your brand. In the daily flurry of email, rapid-fire drafting can quickly become sloppy or miscommunicate negative emotional undertones.
When you use email templates in Outlook, you can communicate efficiently while also ensuring that your messaging consistently utilizes nonviolent communication, reflects your brand’s voice, and facilitates trusting relationships with clients and partners.
If you’re feeling overwhelmed by your email inbox, these templates and tools also make it much easier for a virtual assistant to help you. By setting rules and using folders for email, you and your virtual assistant can easily collaborate and share email responsibilities. When they use templates in Outlook, a VA will be able to more efficiently and effectively respond to emails on behalf of your business.